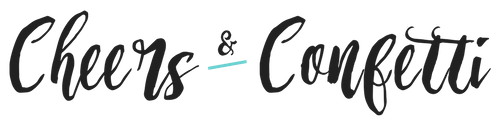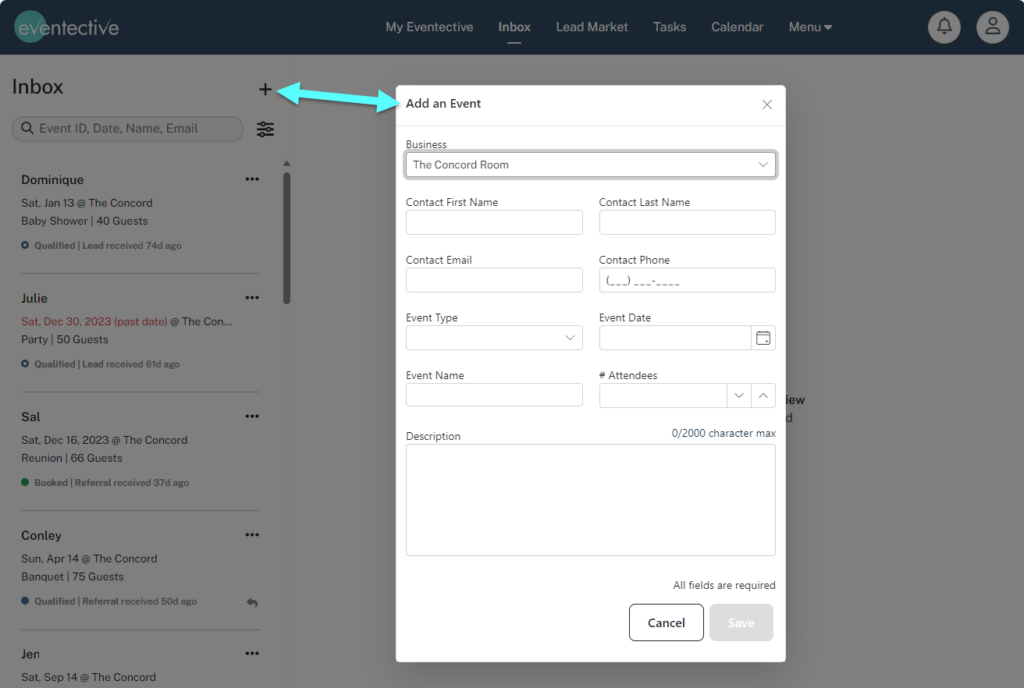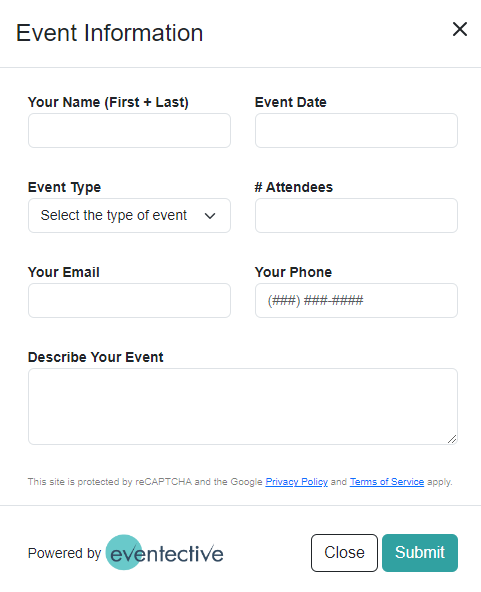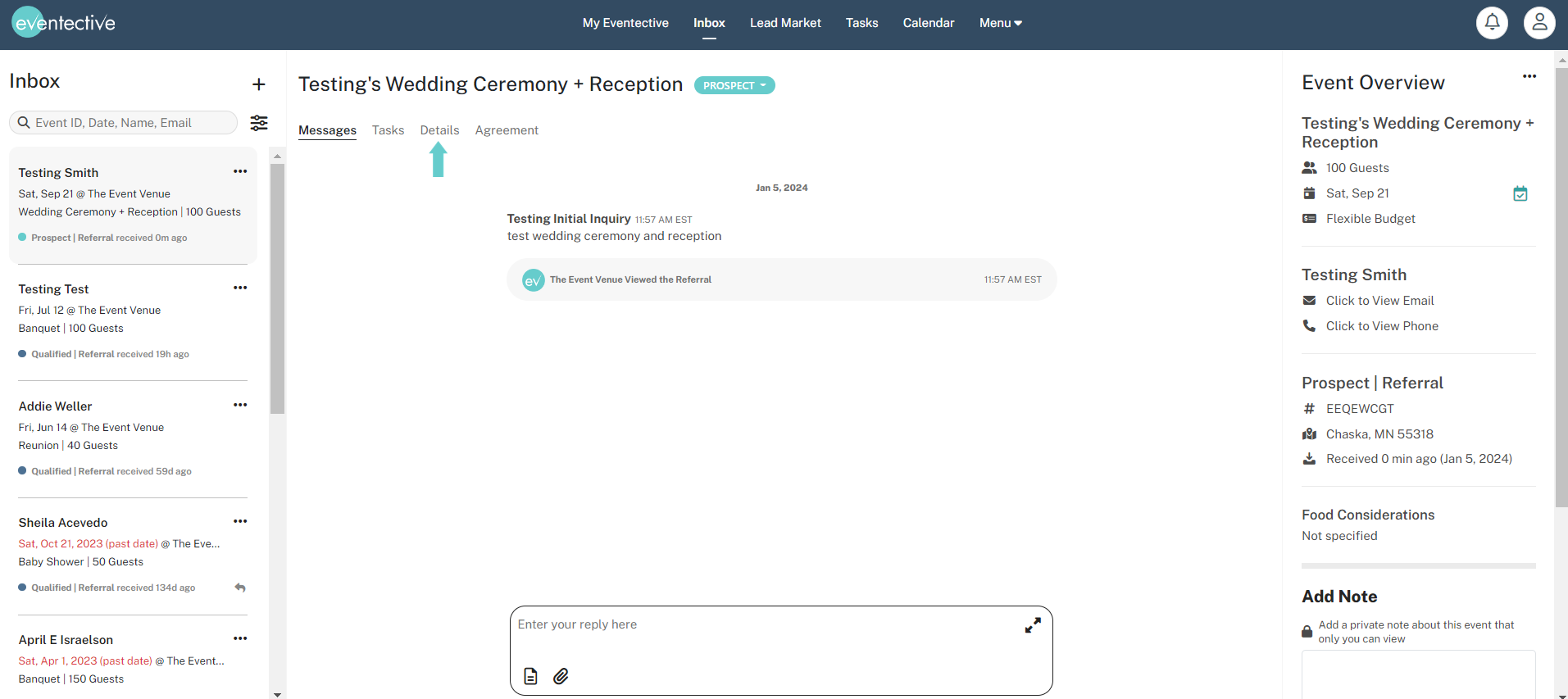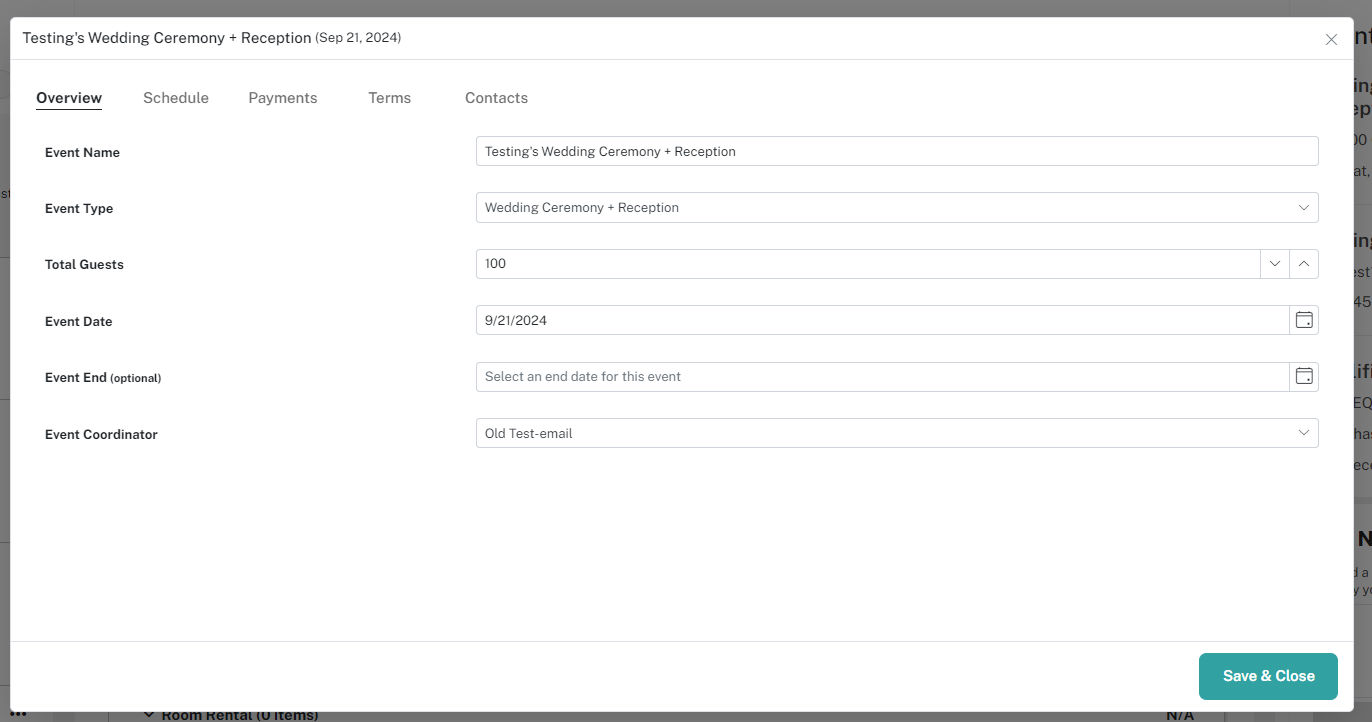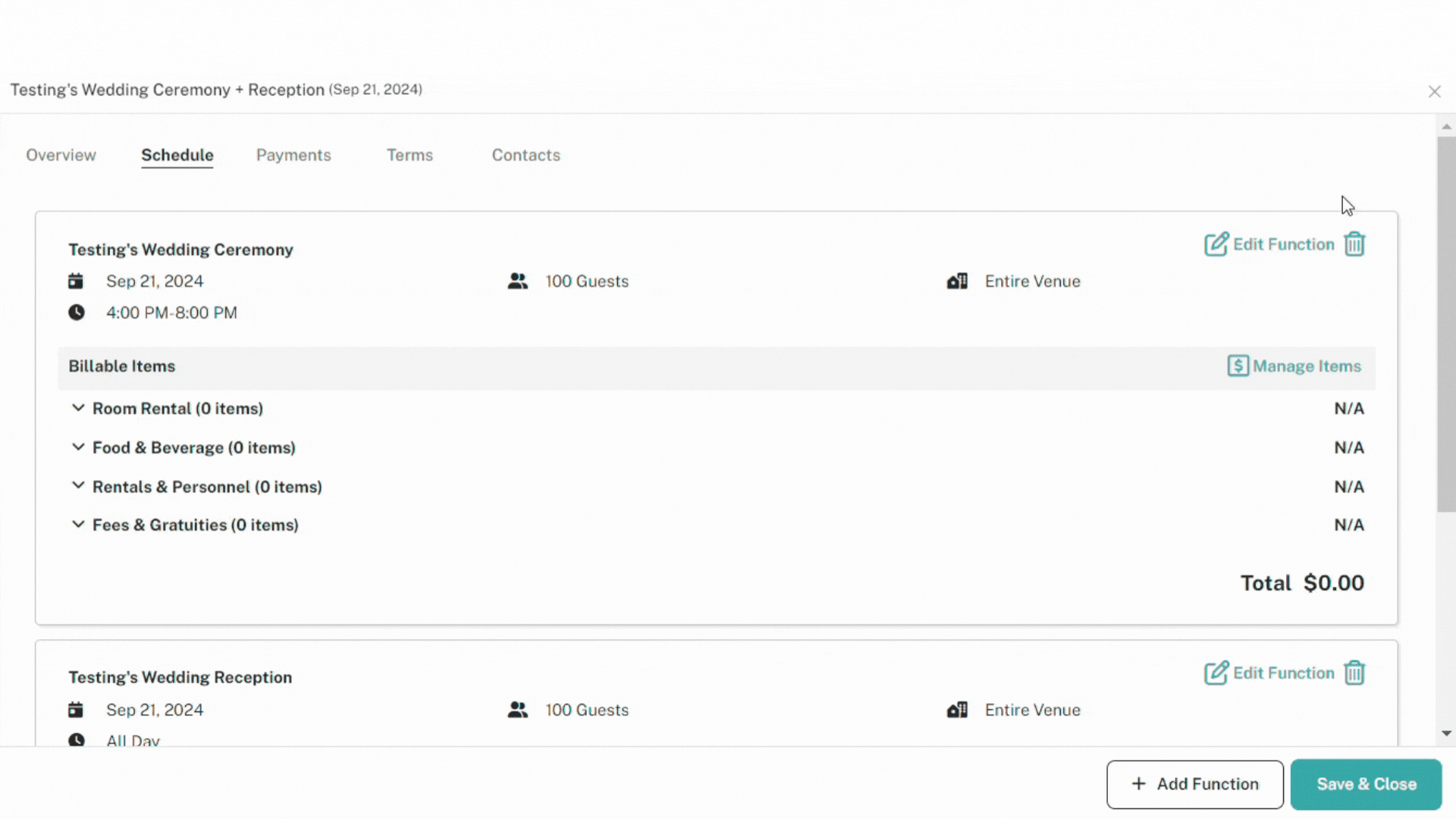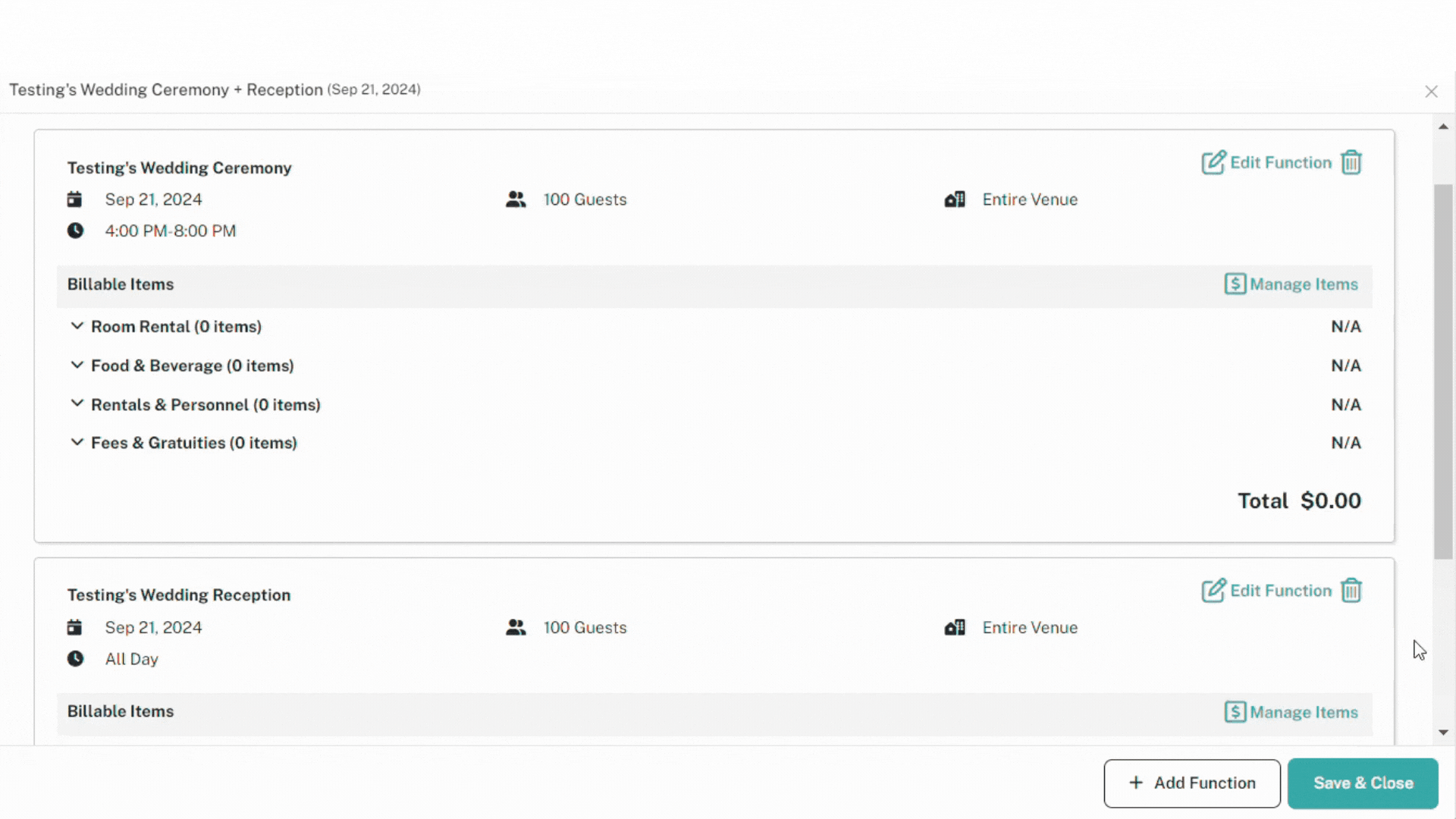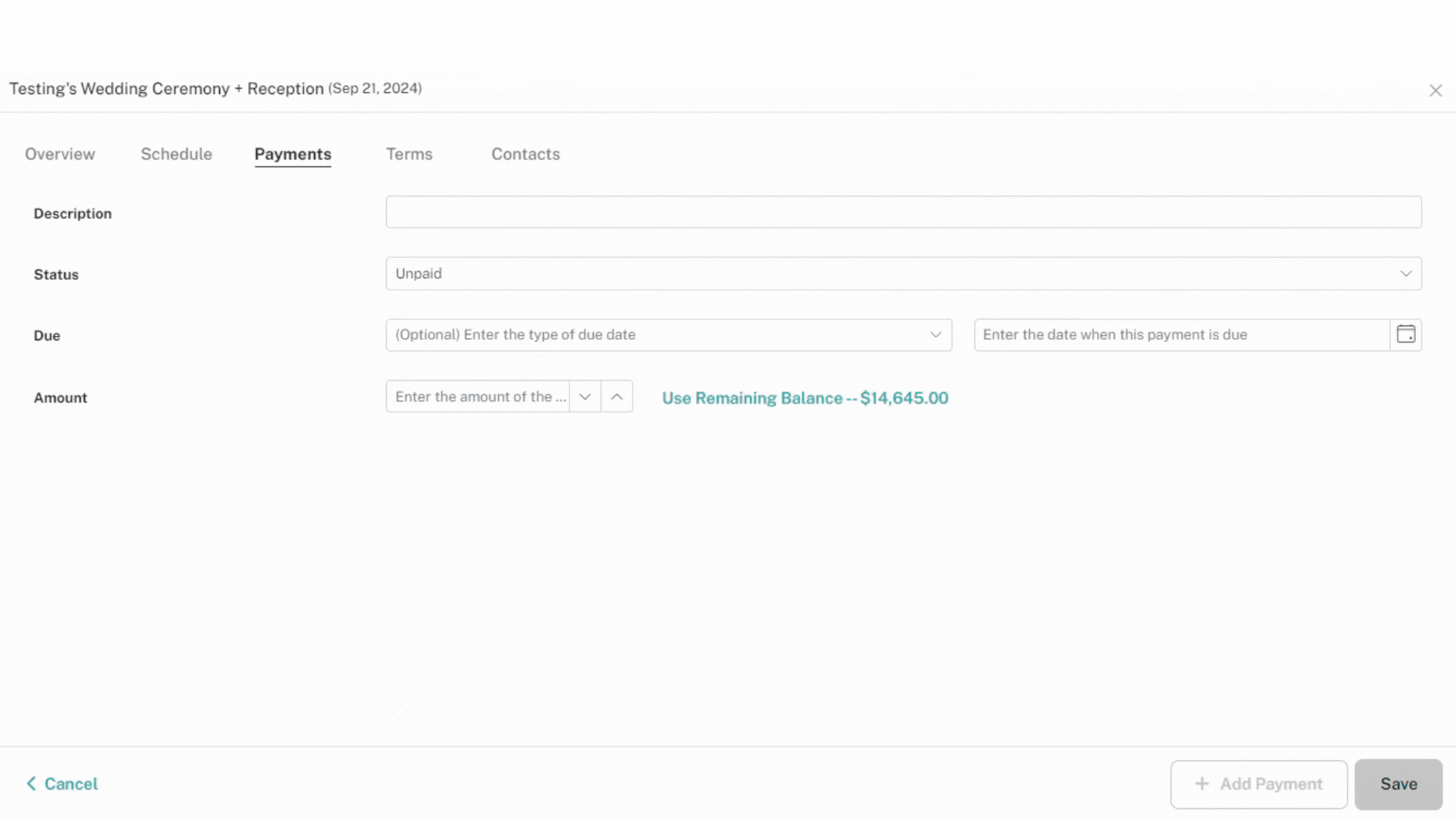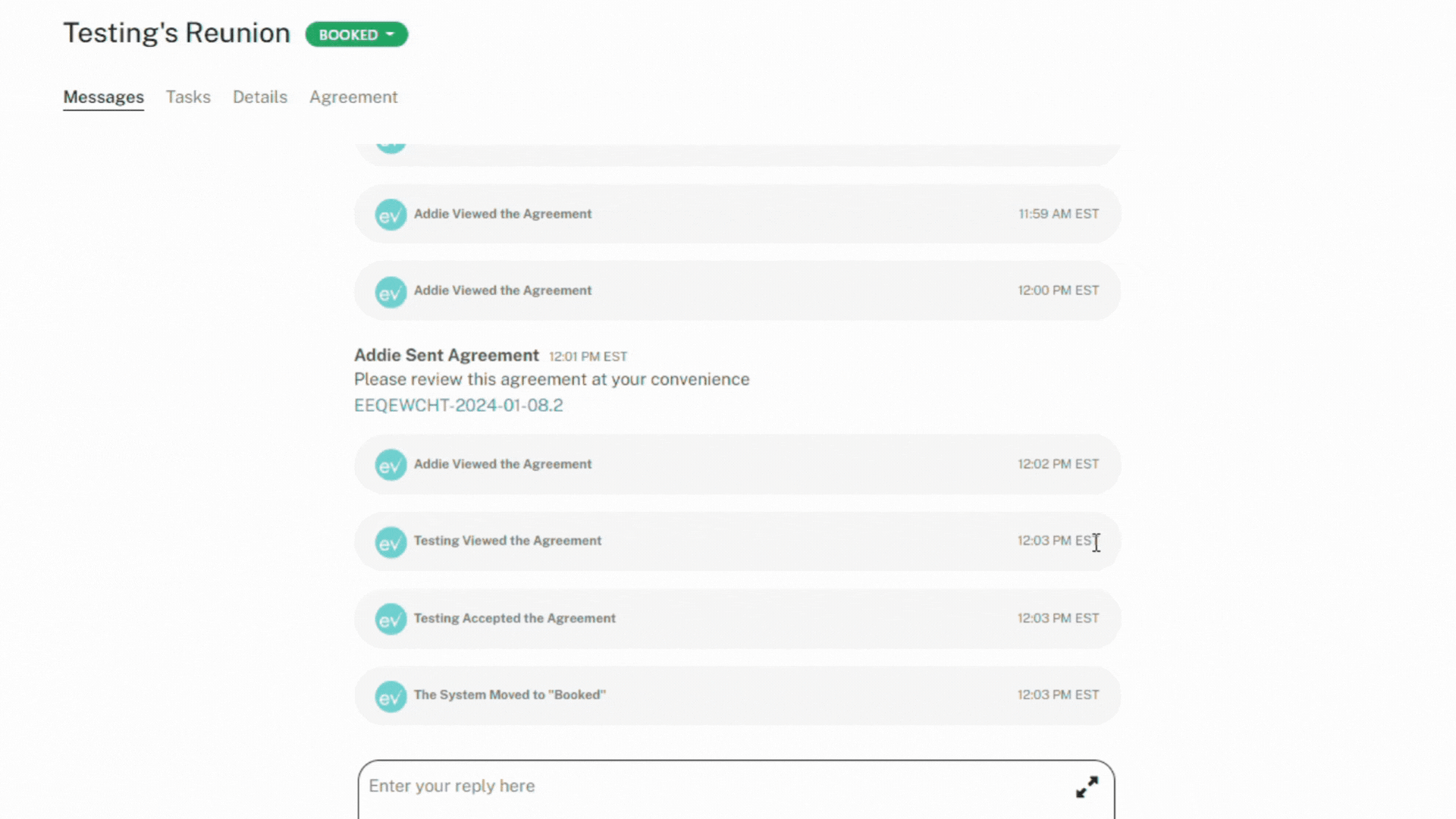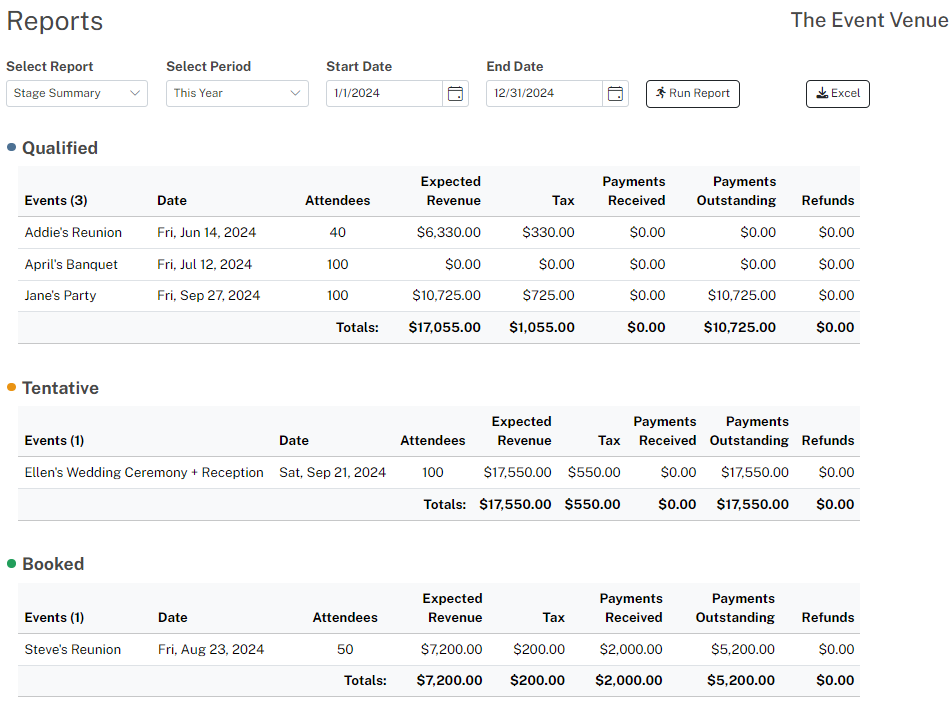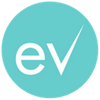Eventective’s new Agreements tool allows you to easily create and send agreements, such as proposals or contracts, to your prospective clients. Whether you add prospects from your own sources or field requests from Eventective users, the Agreements functionality simplifies your process.
Prospects
Prospects can be generated from the following:
- Referrals: Direct event requests from prospects who viewed your profile. Learn more about Referrals here.
- Leads: Event opportunities in your area. Learn more about Leads here.
- External: Added manually via the ‘Add an Event’ feature.
- Your Website: Added via our website inquiry form.
External
To manage event business generated outside of Eventective, use the Add an Event feature – the plus (+) icon – at the top of the Inbox list. Once you have created the event, it will appear in your Inbox list along with Eventective Referrals.
Your Website
Prospects can also be captured directly from your website with an embedded event inquiry form powered by Eventective. By default, the inquiry form will include the following fields:
- First and last name
- Event date
- Event type (wedding, party, meeting)
- Number of attendees
- Email address
- Phone number
- Description of your event
Learn more about our website inquiry form here.
Create an Agreement
To create an Agreement, select any event in your Eventective Inbox. Then, click on the Details tab to automatically promote your event to the Qualified stage.
This enables the tools to edit Event Details and send an Agreement.
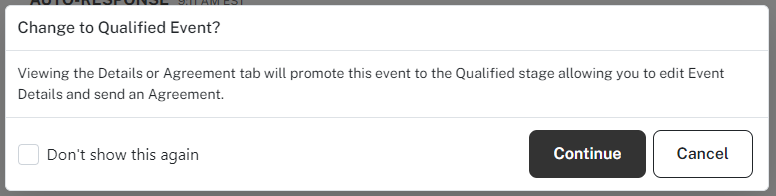
When you have identified a potential client interested in using your event services, simply move your Prospect to the Qualified stage and begin building your event agreement.
Details
Once you open the Details tab, the data from the initial client request is imported as your Event Overview. Make any necessary changes to the data as your client negotiations evolve.
Edit the event name, guest count and event date, if flexible. All these details will appear on the Agreement.
Schedule
The Schedule section allows you to set up the event schedule and fully outline the event costs.
Start by editing each function to set proposed start and end times, identify the function space to be used, and define when the client can access the space for setup and breakdown.
If the event consists of multiple functions, like a Wedding Ceremony and Reception, you can break out each into its own section with pricing structures.
The Manage Items functionality is where the pricing structure for each function is defined. Create line items for Room Rental, Food & Beverage, Rentals & Service Personnel and Fees & Gratuities. Or define your own categories.
Function Items will be displayed on the Agreement and provide you with the opportunity to fully outline the costs for the event.
Payments
Once you have completed the event schedule and pricing structure, manage and request payments via Stripe or Square in the Payments section. Payment schedules will display on the contract and communicate your intentions to the client.
For any payment, you can include the following information:
- Description (e.g. deposit, initial payment)
- Status (Unpaid or Paid)
- Due date
- Amount due
- Payment reminders
Any remaining balance for the event is shown so you can craft a payment schedule to match your rates and possible changes to the event.
You can also process online payments via Stripe or Square. Learn more in this blog post.
Terms
The Terms section allows you to enter as many Agreement Terms as you like. Terms can be entered individually, or as a template. Use Terms Templates when you reuse specific terms for multiple agreements.
In both the Term Template editor and the Terms section in the agreement builder, you can add styling to your text. Bold, italicize, or underline any words or phrases for emphasis.

Additionally, Terms and Templates support the use of Template Variables for customizing agreement content using details from the client’s event. Review some example Terms here.
Contacts
The Primary Contact information will appear on the Agreement. The email address for the primary contact cannot be changed. Additional contacts may be added for your reference, but they will not appear on the Agreement or receive copies sent from the system.
Agreement
Once you have completed all the details for an event, it’s time to view the Agreement. Navigate to the Agreement Tab to display your draft Agreement. Select Download to save a local copy. Open your downloaded PDF to view it full screen or print it out for review.
Return to the Details tab to edit or update the Agreement if necessary. Once the document meets your approval, preview your Latest Changes one last time. When you are ready, select Send Agreement to email an agreement link to your client.
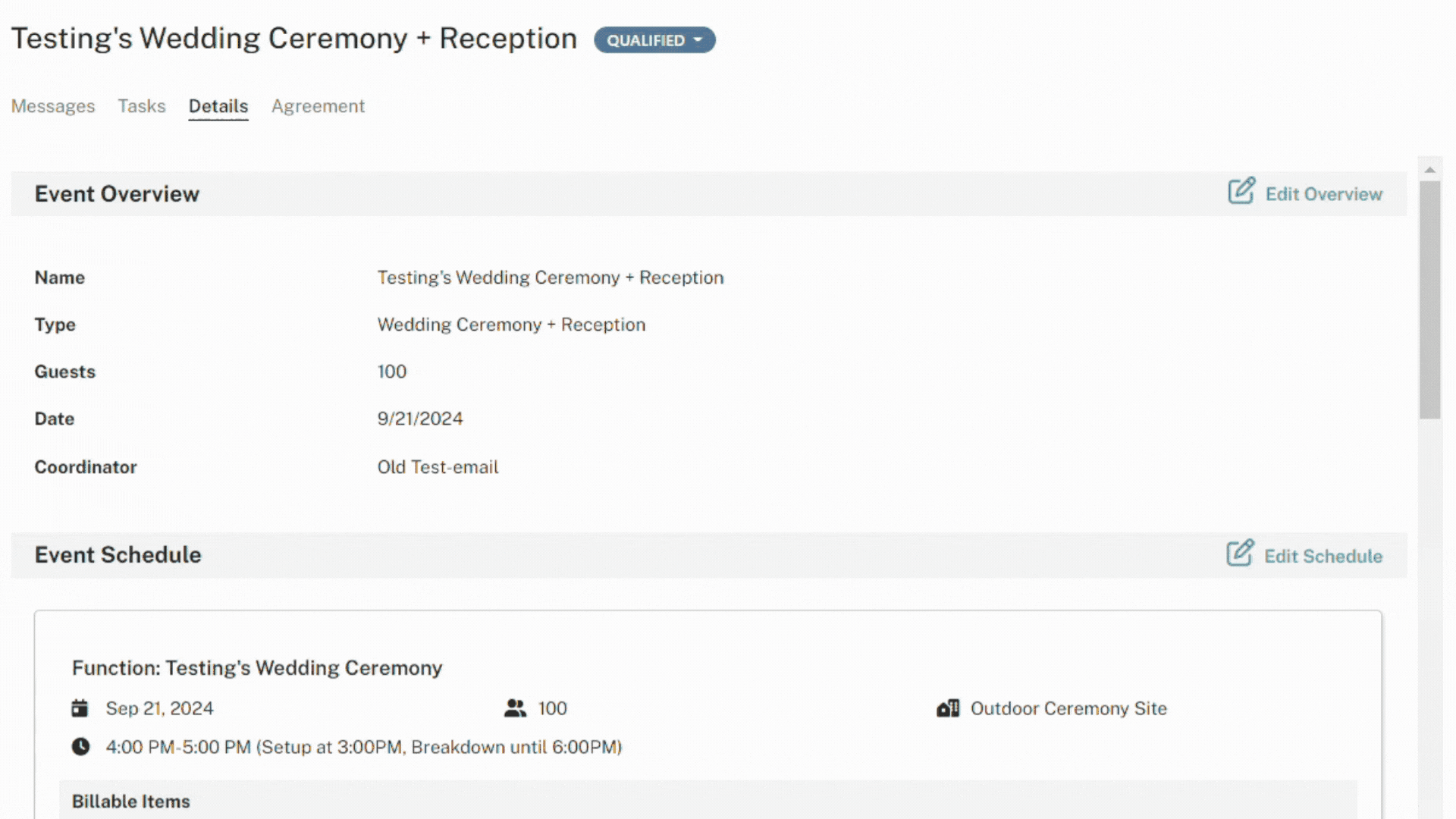
If you expect there to be some feedback before finalizing the Agreement, you can elect to send the Agreement with no signature required. But if you are ready to get down to business, select the option to require a signature. In either case, Eventective will notify the Primary Contact via email that they have an Agreement to view.
Once the Agreement is sent, the event will be promoted to the Tentative stage. Additionally, the version of the Agreement sent to the client will be saved on the Agreement tab. As the Agreement changes, each revision sent is stored for future reference.
When the client views the Agreement, you will receive a notification in your Message timeline. If you require a signature for the Agreement, you will receive another notification when the Agreement is signed. Once signed, the event is moved to the Booked stage and the digital signature will appear in the Agreement history.
Reports
Additionally, you can report on your sales funnel. View breakdowns of each event by Stage and key details: event name, date, attendees, expected revenue, tax, payments received, payments outstanding, and refunds.
Conclusion
Our new Agreements tool is designed to simplify lead generation and event management. This functionality streamlines your entire process from Prospect to Booked. You’ll have everything you need to track your event success.
Want to learn more about Agreements? Watch this video tutorial or connect with an Account Manager for a demo.