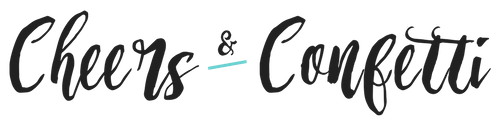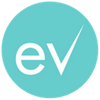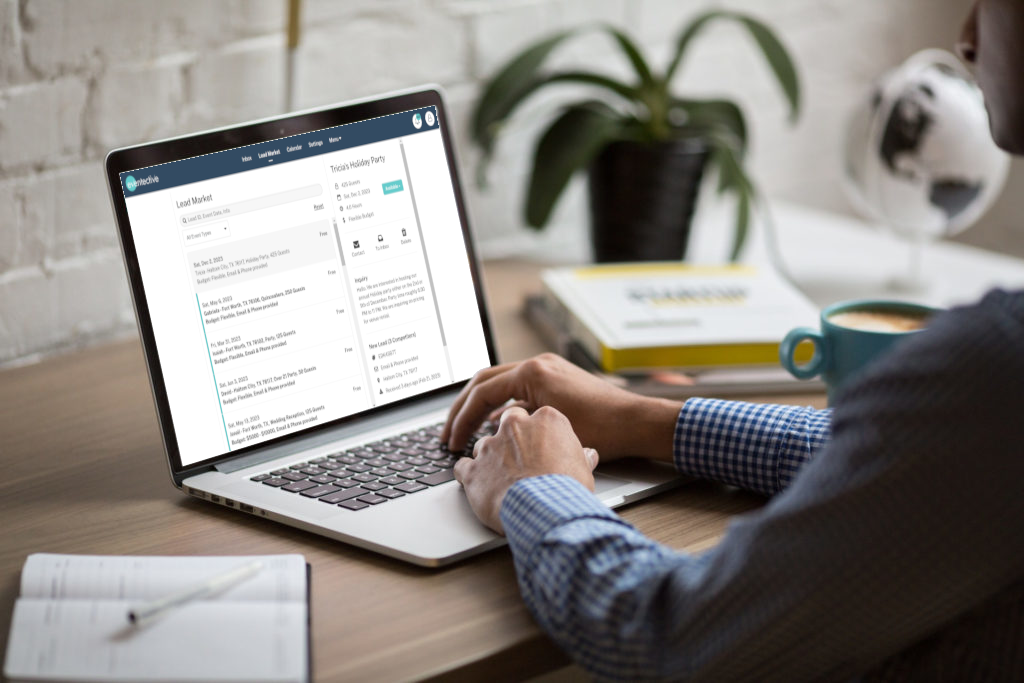
Eventective generates so many event requests, your Inbox can get overwhelming. However, the Inbox filter and search features make it simple to find events and manage requests.
The Filter functionality includes checkboxes to display event requests by Source, Stage, event type, unread messages, or flagged events. Use the built-in checkboxes for ease and efficiency. Alternatively, use the keyword search box to find an event in your inbox with a specific date, requestor’s name, or request ID.
Find Events with Filter
Access the Inbox filter at the top of the Inbox via the icon to the right of the Search box. A checkmark indicates when the filter is in use.
The Sources filter allows you to filter by inquiry source. Options include:
- Referral displays direct requests from users of our site who are interested in your business.
- Lead displays requests from users of our site that are planning an event in your area who you are interested in.
- Website displays requests submitted from the inquiry form. See below for more information about our inquiry form.
- Other will display requests submitted using the manual Add an Event (+) option.
The Stages filter will sort by inquiry stage. Options include:
- Prospect: An event request (Referral or Lead) that you have reached out to or plan to reach out.
- Qualified: A prospect who you have connected with and plan to send an agreement (contract or proposal) to.
- Tentative: An agreement has been sent to the person planning the event.
- Booked: An agreement for the event has been signed.
- Complete: The event has taken place, and all necessary payments have been received.
- Lost: The event will not take place with your services.
- Deleted: The event is removed from your Inbox and Reports.
The Types filter gives you the option to view events based on event type: weddings, parties, and/or meetings.
Additionally, you can display unread messages with the ‘Unread Only’ checkbox or use the quick links under the Notifications bell to find any unread messages.
Lastly, you can use your Inbox to display events that you have Flagged for your own purposes. Simply check off ‘Flagged Only’ to display these requests.
Search Events by Keyword
We also offer a powerful keyword search that enables you to find events occurring within a given month, on a certain day of the week, or on a specific date. Search a guest’s name or any other keyword you may recall from their event request.
Combine search functionality with any of the filters above. Again, search only applies within the Stage that is currently displayed – unless you choose to search by Request ID. Request ID will return the event you specify, regardless of the Stage.
Website Inquiry Form
We offer the ability to add a custom inquiry form to your website. This allows any submitted information to be added to your Eventective account as a new event.
By default, the inquiry form will include the following form fields:
- First and last name
- Event date
- Event type (wedding, party, meeting)
- Number of attendees
- Email address
- Phone number
- Description of your event
The only customizable field is the ‘Event Type’ dropdown. You can choose to only display the types of events you host. For example, your venue might only host social and corporate events, so you would choose not to display any wedding-related events.
You can also change how your inquiry form displays. You can customize the following:
- Form display: inline or popup form
- Button text
- Button background colors
- Button text colors
- Form background color
- Form text color
Additionally, if your business uses Google Analytics, you can track the conversion rates for your inquiry form.
To customize the form and add it to your website, follow these steps:
- Login to your Eventective account and select ‘Settings.’
- Select ‘Inquiry Form.’
- Start by choosing your widget type: inline form or popup form via button.
- Make your necessary styling adjustments and click ‘Save.’
- Select the ‘Preview’ button to view your form changes.
- Once your form design is finalized, copy/paste the HTML code onto your website.
Beyond Your Inbox
In addition to your Inbox, the Lead Market is equipped with similar search features. You can easily filter the Lead Market by event type, or search for events on a specific date or weekday.
Focus your attention on winning event business with these Inbox filter features.